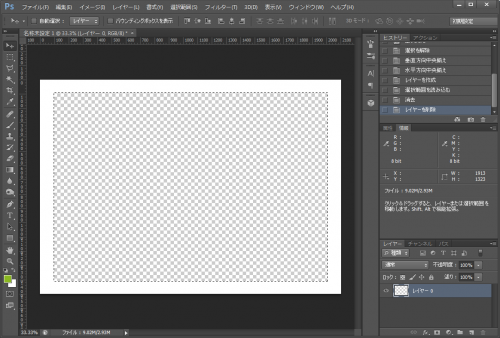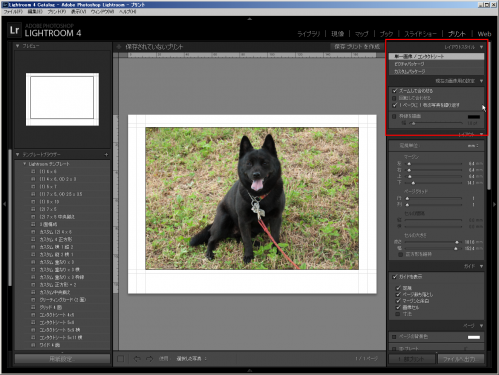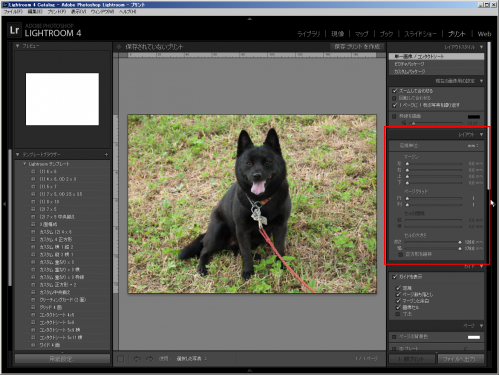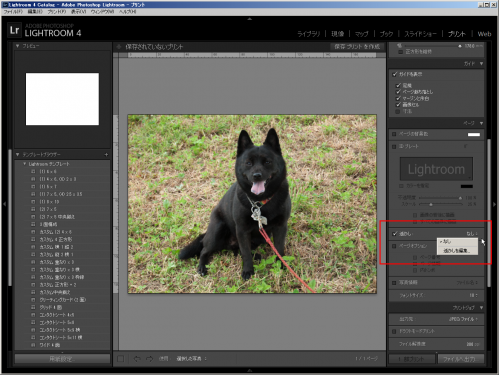0から始めるLightroom その2「台紙に貼る写真を作ってみる」
記念写真やお見合い写真など、台紙を使用する際に注意したいのが中抜きサイズ。
前回使った写真をベースに、台紙用プリントデータを出力してみます。
※テンプレート作りの部分でPhotoshopを使用しますが、Photoshop elementsでも大丈夫です。
step00:プリントサイズと台紙を決定する
まずは基本となる「プリントサイズ」と「中抜きサイズ」を確認します。
(今回もネットプリントを使用し、ハクバの2L用台紙に貼る前提で手順を説明していきます)
ネットで調べたところ下記のようなサイズになっていましたので、この数値で説明していきます。
- ネットプリント(2L):仕上がりサイズ127×178mm、推奨画像サイズ 1536×2138pixels
- ハクバ2L用台紙:中抜きサイズ 112×162mm
step01:台紙用のテンプレートを作る
まずはプリントの仕上がりサイズ(127×178mm)に合わせてPhotoshopで新規ファイルを作成します。
背景は白、解像度は300dpiで作成してください。

次に新規レイヤーを作成します(これをレイヤー1とします)。
長方形選択ツールを選び、スタイルは「固定」を選びます。
幅と高さは中抜きサイズに合わせて幅162mm、高さ112mmに設定します。
画像の左上近辺をクリックして162×112mmの選択範囲を作成します。
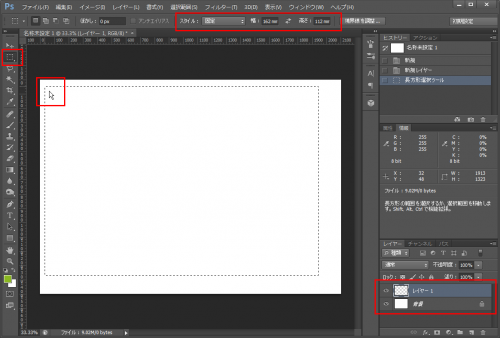
選択範囲を右クリックして「塗りつぶ」を選びます(何色でも構いません)。
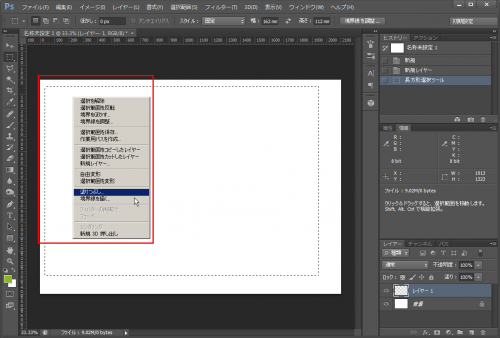

選択を解除し、レイヤー1が選ばれている状態でShiftキーを押しながら背景レイヤーをクリックし、二つのレイヤーが選択されている状態にします。
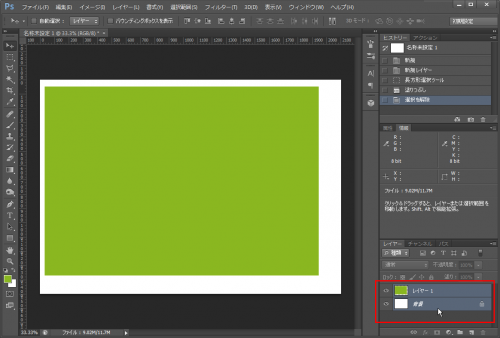
移動ツールを選び、画面上部の整列アイコンから「垂直方向中央揃え」をクリック、続いて「水平方向中央揃え」をクリックします。これでレイヤー1が画像の中央に配置されます。
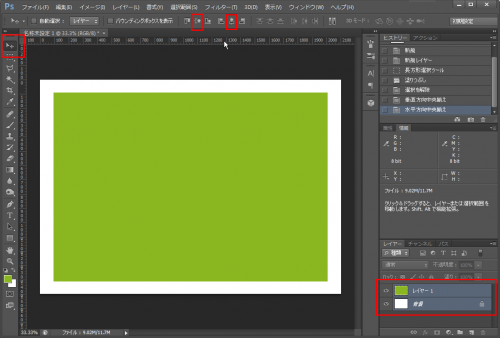
背景レイヤーをクリックしてレイヤー1の選択を解除します。
その後、背景レイヤーを右クリックして「背景からレイヤーへ」を選び、背景をレイヤーにします(これをレイヤー0とします)。
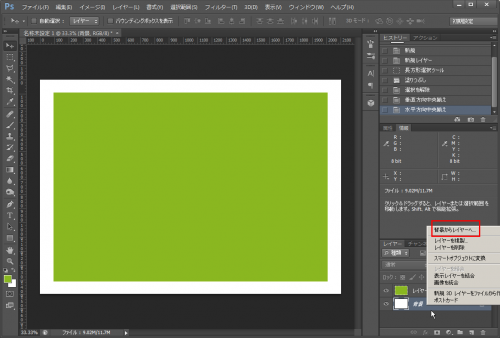

レイヤー1のサムネイルを右クリックし、「描画ピクセルを選択」を選び、選択範囲を作成します。
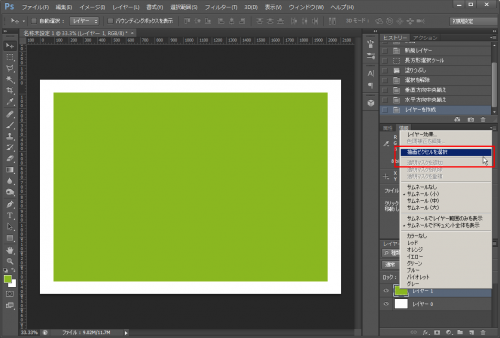
レイヤー0をクリックして選択し、編集メニューから「消去」を選んでレイヤー0をくりぬきます。
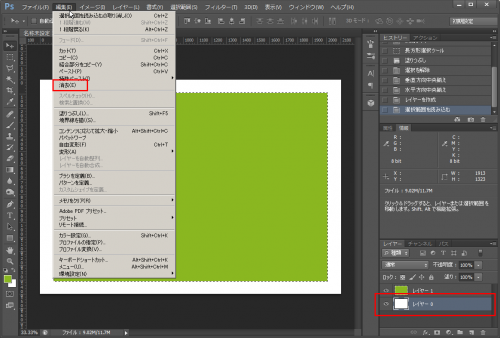
ファイルを「PNG」形式で保存します。
ファイル名は判り易いように「2Lハクバ162x112.png」としました。

以上でPhotoshop(またはPhotoshop elements)の出番は終了です。
次はいよいよLightroomの登場です。
step02:出力画像を設定する
Lightroomを立ち上げたらライブラリからプリントする画像を選択し、現像モジュールに切り替えます。
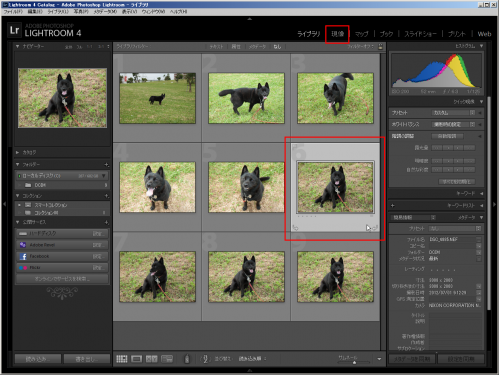
切り抜きアイコンをクリックして、切抜きツールを表示します。
鍵マークの横にある「元画像(またはカスタム)」をクリックして「数値を入力」を選びます。
※縦横比は仕上がりサイズに合わせ「127×178」に設定します。(実際には近似値の5x7インチが適用されますが、比率を思い出すより数値入力の方が確実かも(?)ということでこの方法を紹介しています)
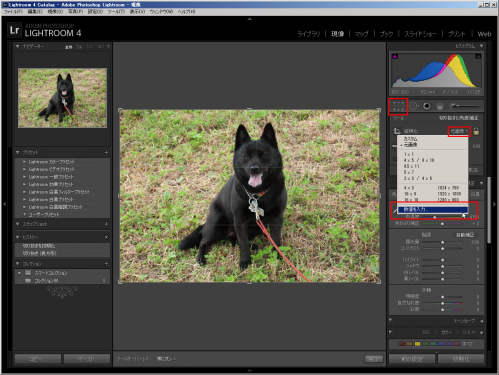
中抜きの分があるので、若干余裕を持たせて切り抜きを設定します。
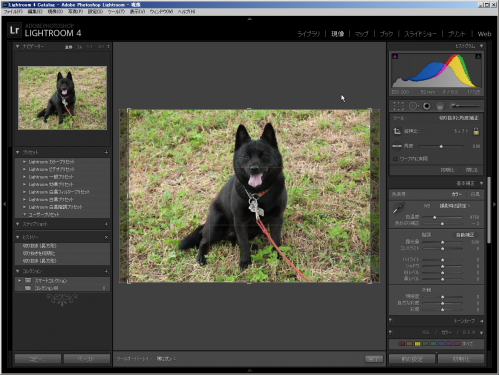
次に現像モジュールを選び、画面右側の各パネルを順々に設定していきます。
- プリントジョブ
- 出力先:JPEGファイル
- ファイル解像度:300ppi
- JPEG画質:100
- ファイルの寸法を指定:178mm、127mm
レイアウトスタイル
- 「単一画像/コンタクトシート」を選択
- 現在の画像用の設定:全てのチェックを外す。
※プリントする画像が小さい場合は「ズームして合わせる」にチェックを入れてください。
※複数枚のプリントを行う場合は、「1ページに1枚の写真を繰り返す」にチェックを入れてください。
レイアウト
- マージン:左右上下とも 0.0mmに設定
- ページグリッド:行・列ともに1
- セルの大きさ:スライダを右いっぱいにずらして高さ127.0mm、幅178.0mmに設定します。
step03:台紙用テンプレートを使った位置調整
おまたせしました。やっとテンプレートの登場です。
画面右側の「ページ」パネルにある「透かし」にチェックを入れ、「透かしを編集」を選択します。

透かしエディターが立ち上がったら「透かしのスタイル」から「グラフィック」を選択し、ファイル選択画面を立ち上げ、先ほど作成した「2Lハクバ162x112.png」を選択します。
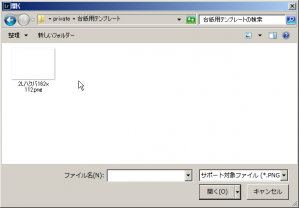
透かしエディター画面右側の「透かしの効果」の設定を下記のように行い、保存をクリックします。
不透明度:75
サイズ:フル
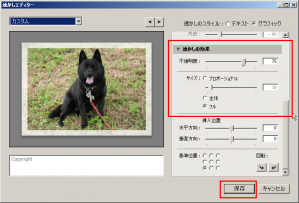
※保存名はお好みで。今回は「2Lハクバ162x112」としました。
透かしを適用すると下記のようになります。
この白半透明の部分が「台紙に隠れる部分」となります。
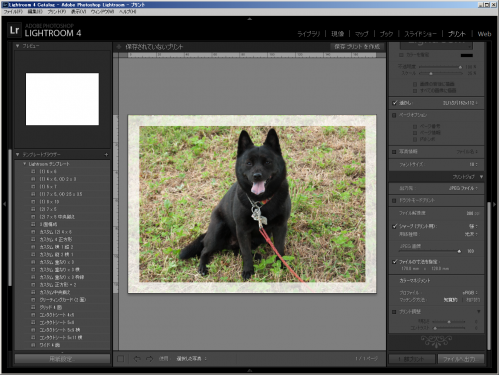
※被写体が中抜きサイズからはみ出す場合は、「現像」モジュールに戻って切抜き範囲を見直してください。
中抜きサイズに被写体がきちんとおさまっていることを確認したら、「透かし」のチェックを外します。
最後に画面右下の「ファイルへ出力」をクリックして画像を保存すれば完了です。
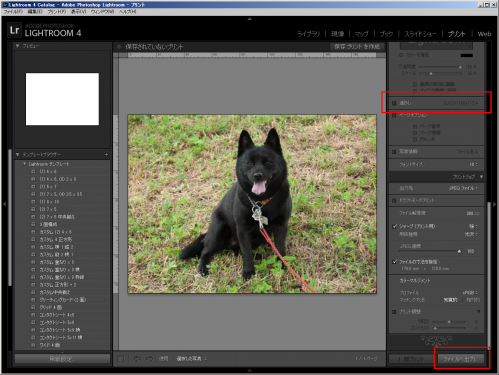
最初の台紙用テンプレートを作るのだけ「ひと手間」かかりますが、あらかじめ作成しておけばRAW撮影から(台紙用)出力まで「Lightroom単独」で作業可能です。
また丸型等の変形台紙(フォトフレーム)の場合は、テンプレートを作成する際にフラットベッドスキャナを活用するとどんな形でも対応可能になります。
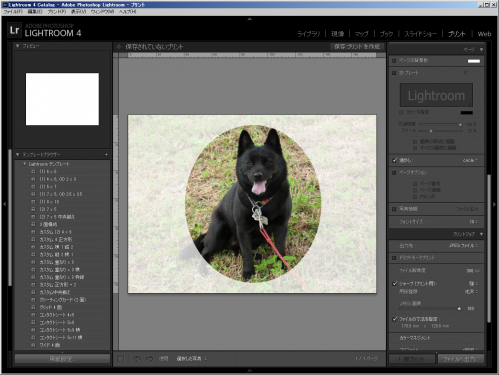
おまけ:透かしエディターの更新と活用
透かしエディターを更新して保存したい場合や、過去に作成した透かしデータを削除したい場合は、画面右上にあるプリセット名の部分をクリックします。
また、ある程度台紙サイズに慣れてきて、複数枚の画像をまとめてざっくりと確認したい場合は、保存名横の二つ並んだ三角記号の部分をクリックしてサムネイル画像を変更することが可能です。
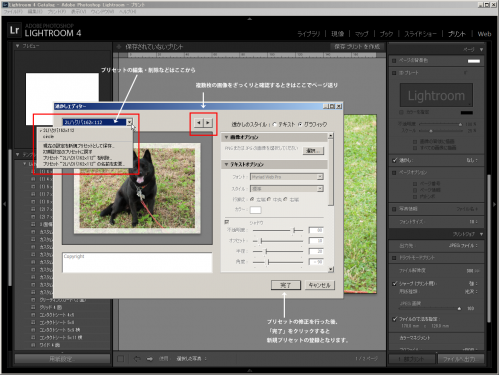
 DENJUKU
DENJUKU